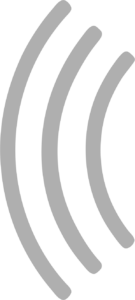Understanding the User Interface
The Race Screen is where you will probably spend the most time in SmartRace for SCX Advance. By default, the race screen only shows all timing data such as lap times, gaps, fuel and everything else you want to see on a quick glance. But the screen does more: You can add many types of widgets in different sizes to enrich the screen with even more information or even quick links. And even better: You can define your own race screen profiles (which can also be auto-loaded when you start a certain type of event).
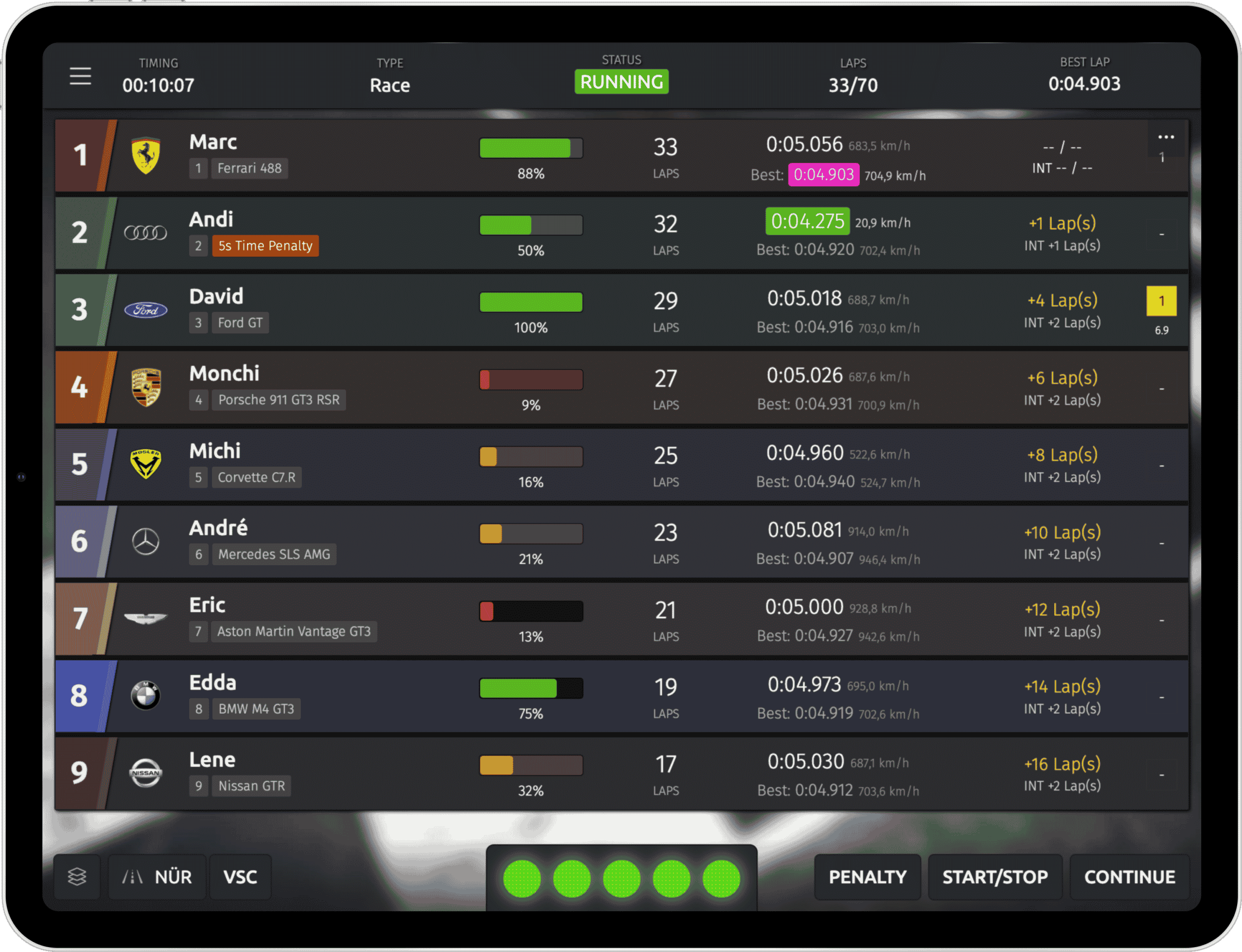






































Quick Menu and Main Menu
There are two types of menu in SmartRace: The quick menu and the main menu. The quick menu contains some links to features which might not have their own dialog or which you might want to use in the quickest way possible. To open the quick menu, hit the three little bars on the top left of the screen. The menu contains these items:
- Open main menu – opens the main menu (no surprise there). The main menu contains sections for configuring the app, managing cars, drivers, tracks, championships and starting and managing races and qualifyings.
- Mute sounds – this mutes and unmutes all sounds that the app produces, including the voice overs and ambient sounds. To configure which sounds the app should play, head to “Settings” in the main menu and tap the “Sounds” section.
- Adjust display size – this will open a little slider to let you adjust the font and general display size of the race screen. This does not effect any other areas of the app, only the race screen.
- End current event – if you don’t want to wait until a race or qualifying is over, you can immediately end it using this button.
- Reset free practice – if you’re running a free practice and want to start over, use this button to clear the timing table and best laps of this session.
- Re-apply car settings – SmartRace will change speed or brake values for the cars on track on several occasions (e.g. when a virtual safety car has been deployed or the weather changed). If a car didn’t get those changes, hit this button to send the changes again.
- What’s New – this opens the whats new dialog from the SmartRace website.