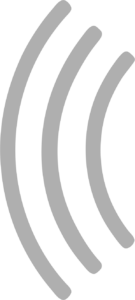Managing your data in SmartRace
In the main menu of SmartRace you’ll find the “Manage” section. It contains five items: Cars, Drivers, Tracks, Teams and Championships. Every item works the same way: It provides ways to create, view, update and delete items in the respective database. Each database has its own fields, providing many ways of putting in your data in a structured way.
Sorting and Filtering database views
Some databases provide sorting and filtering, which is available via the settings button on the top right of the database overview screen. If you tap the button, the sorting and filtering area will show up.
Please note that the sorting and filtering settings are temporary and will automatically reset if you close the filtering area. The “additional data” section behaves differently though: You can show or hide attributes by tapping them and this will be remembered also after closing the filtering area.
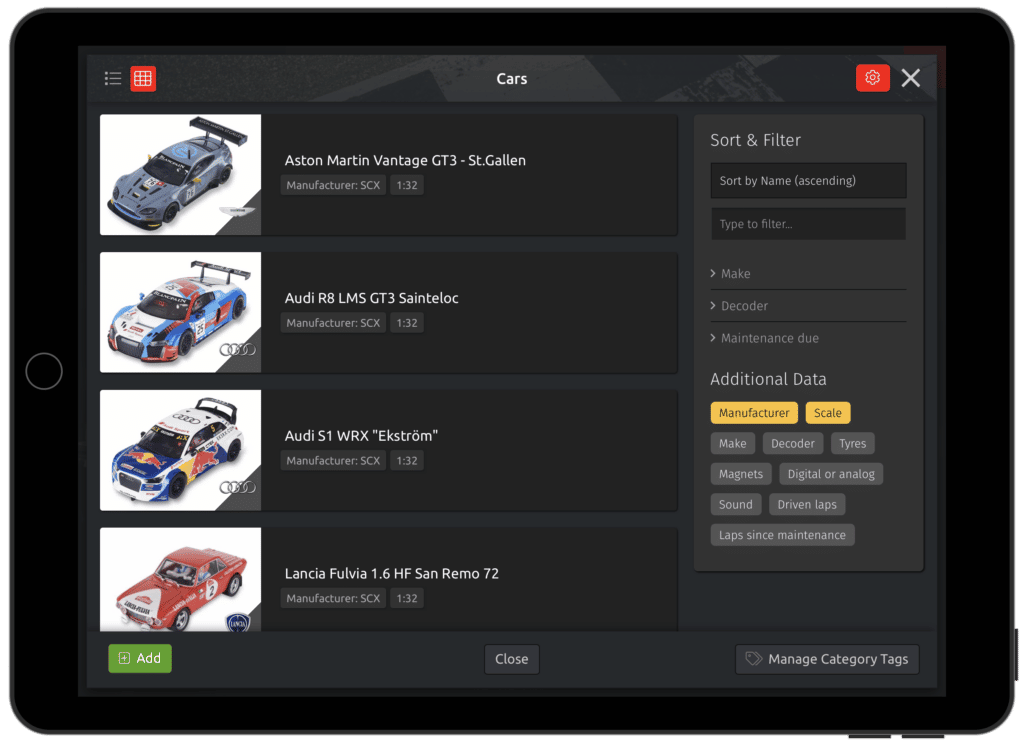
Managing Cars
The car database in SmartRace is the most comprehensive database. Most fields are only meant for data collection and displaying matters, but don’t have any special function. This manual will only explain the fields which are not self-explanatory or are connected to a certain function.
- Category Tags: You can add tags in the overview screen of the car database by hitting the “Manage Category Tags” button on the bottom right. This will open a separate overview where you can add, edit or delete tags. Category tags are useful for grouping your cars and are available for filtering in the car database overview
- Scale: The scale is also relevant for calculating the average lap speed (which can be turned on and off in the settings of the race screen). You need to provide the correct scale of the car for SmartRace to be able to calculate the average lap speed correctly.
- Color: The color (if defined) will override the controller color set in the “Controller Colors” section once you assign this car to any controller in the “Controller Assignments” section.
- Maintenance Interval: If you define a number of laps here, SmartRace will display a notice in the car database once the car has exceeded this number of laps. This can be useful if you would like to keep track of how often you maintain your cars. The notice provides a button to reset the interval and it will then start counting again. You can also reset the interval manually by editing the “Laps since Maintenance” field right next to this field.
If you tap a car in the database overview, you will be redirected to the detail view of this car. The detail view features some statistical data, as well as the track record for this car for each track in your database. You can also see the latest tuning settings for this car as sliders, which you can also use to change the settings. You can also change the settings if you’re not connected to your track, which means that they will only be saved to the database but will be transmitted automatically once you’re racing the car next time on your track with SmartRace connected to it.
Managing Drivers
Drivers can be managed in a similar fashion and they have some special fields, too:
- Short Name: The content of this field will be used on several places throughout the app to display a short version of the driver name consisting of a maximum of three letters. If the field is empty, SmartRace will generate the short name automatically out of the normal name.
- Spoken Name: This field can be used to make sure that SmartRace pronounces the driver name correctly. Some names will get spoken out in an odd way by text-to-speech engines, so you could provide a special form of the driver name to help the engine.
- Starting Number fields: Currently the starting number is only displayed in the driver profile and in the track record view.
- Team: Determines to which team the driver belongs. Teams can be defined in the “Teams” area of the “Manage” section in the main menu. Teams are only relevant for championships at the moment.
Managing Tracks
While you might think that you will probably only add one track to the database, there could be cases when you would like to add more. Would you like to have different lists of track records for different classes of cars or different groups of drivers? Just add another track for it. And that is really what tracks are mostly about: Saving track records. A track record (meaning the fastest lap) will only be saved under three conditions:
- You have assigned a car and a driver to a controller in the “Controller Assignments” section.
- You have selected an active track. A track record always refers to a specific track. If no track is selected, SmartRace does not know to which track the record belongs and does not record it accordingly.
Tracks do also have some special fields in the database:
- Reference lap time: This field is relevant for the fuel simulation. You can configure a reference lap time in the “Fuel Simulation” section in the settings of SmartRace, but you might want to have different reference times for different tracks. If you define it in the track settings, this setting will override the general setting.
- Min. lap time: This can be useful to make sure a lap will not be counted (and thus no track record will be recorded) for unrealistically low lap times. Those could for example happen if a car crashes after the start of the lap and the driver puts it back on the track right before the finish line.
- Max. lap time: If a car exceeds this time, the lap will not be counted. This setting is not meant for penalizing drivers (please refer to the penalties section of this manual instead), but to exclude unrealistically long lap times from the record, which can for example happen if drivers decides to pick their car up for a quick maintenance or end up chatting with others during their pit stop.
- Min. pitstop delta: This is relevant for automatically penalizing drivers who go to the pit lane too fast. Please refer to the penalties section of this manual to learn more about this.
Managing Teams
Using the teams feature in SmartRace, you can group drivers together for championships. Actually championships are currently the only place in SmartRace where teams matter. If a driver is part of a team, this team will automatically show up in the team standings section of the championship. To create a new team, head to the Teams section in the SmartRace main menu and tap the “New” button on the bottom left of the screen. You can add a name, a location, an image and a description for the team and save it. The location could be a city or state where the team is located and doesn’t have any effect on anything.
To assign a driver to a team, go to the driver section in SmartRace and open the edit mode for the driver you want to assign to the team. On the bottom of the edit screen you will find the “Team” selection right above the “Active” field. If you have created at least one team, it will show up in the selection from where you can select it.